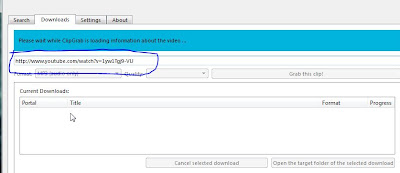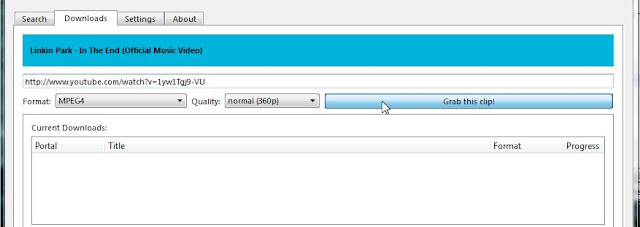The easiest Method of Extracting Data From Autorun Applications is to open it with Winrar. But when the Autorun Applications encrypted or password proctected the given method would not be work.So to extract or copy the Data From encrypted Autorun Applications Follow this steps :
1. Start the Autorun Application, in my case i am using "Camtasia 8 total setup" which contains Camtasia 8
installer & crack.
2. When Application is launched, then open the command promt. To open command promt just goto start &
type cmd on Search Box and Hit enter, then Type the following command in command promt
" explorer %temp% " then press enter.
3. & Whenever an Explorer box is pop-up then search the folder named "ir_ext_temp_0" or similar like
"ir_ext_temp_1, ..2 ...3, ...4". In my case the folder name is "ir_ext_temp_0".
Thats it. Now open this folder, & open "AutoPlay/Docs" folder then copy all these data. These are the
encrypted files which you want to extract.
There also a Video version of this Post :
Thanks for visiting .!
1. Start the Autorun Application, in my case i am using "Camtasia 8 total setup" which contains Camtasia 8
installer & crack.
2. When Application is launched, then open the command promt. To open command promt just goto start &
type cmd on Search Box and Hit enter, then Type the following command in command promt
" explorer %temp% " then press enter.
3. & Whenever an Explorer box is pop-up then search the folder named "ir_ext_temp_0" or similar like
"ir_ext_temp_1, ..2 ...3, ...4". In my case the folder name is "ir_ext_temp_0".
Thats it. Now open this folder, & open "AutoPlay/Docs" folder then copy all these data. These are the
encrypted files which you want to extract.
There also a Video version of this Post :
Thanks for visiting .!