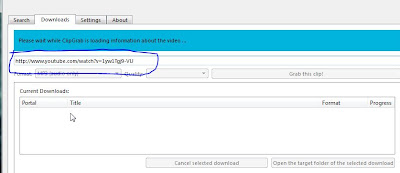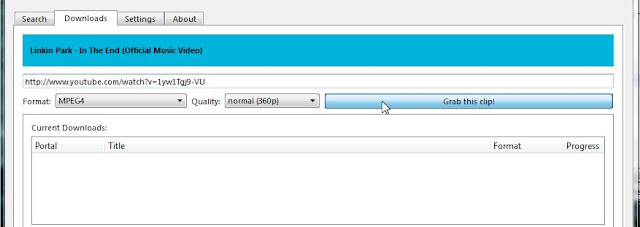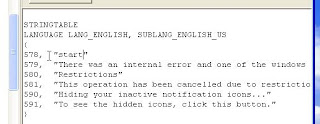Ubuntu is an Operating system which is Based on Linux kernel & Dibain Distribution.Ubuntu is a Free & open-source Operating System.To install Ubuntu in Virtual Box Follow these steps :
1. To install & configure the Virtual_Box check this
Post.
2. Now Download The Ubuntu ISO image file from
http://www.ubuntu.com .
3. Run the Virtual_Box & click on the 'NEW' button in the Menu Bar. IN the name section Type the name of the OS which you want to give it & in the 'Type' choose Linux & in Version choose 'Ubuntu'. Then click next.
In the next window set the amount of RAM which you want to gave the Guest OS.For Ubuntu set it at 512 MB, then click next.
In the Next window choose second Radio button, then hit the 'create' button.
In the next window choose second radio button which is 'VMDK' & click next.
& next window choose First radio button, then click next.
In the next window set the mount of virtual HDD space for guest OS.For Ubuntu 8 GB space is preferable & then hit the 'create' button.
4. Now click on the 'Settings' tab which is in the main window of the VirtualBox & then click on the 'Network' tab.
In the Network tab go to the 'Adapter 1'. In 'Attached to' section change the 'NAT' to 'Bridged Adapter' & in the name section choose the 'Microsoft Loopback Adapter'.
Then go to the 'Adapter 2' & check the 'enable network Adapter' & in 'Attached to' section' choose the 'Host Only Adapter' then click ok Button.
5. In the main window click 'Start' Button & Browse the downloaded Ubuntu ISO file then hit start button.
6. When Ubuntu is Booted up, then Install window will appear. In this window click on the 'Install Ubuntu' button.
Then click 'continue'. Then in the next window choose the first installation type & click next then click 'Install Now' button.
In the next window will says you to fill-up the basic information about tou like where are you, key Board Layout, Your name, computer name, password etc, Fill up it & click to continue button.
Wait for 10 to 20 minuts for the installation process.When installation is complete then click on the 'restart' button.
7. Then enter the password & log in the system.Now we have in the Ubuntu Desktop. Then go to the 'Devices' Menu in the Menu-bar & click on the 'Install Guest Additions'.
When a Pop-up Box comes-up then click OK, then in the next box click 'RUN' and then enter the password and click ' Authentacate ' Button & wait for the installation process.
when installation is complete then restart the system. Thats it..!!
Or saw this video :
Thanks for visiting...!!